Membuat Band Style Profile Autocad Civil 3D (Bagian 2)
Setelah kita mengetahui
maksud dan tujuan dari pembuatan Band style profile pada
Autocad Civil 3D, langkah pertama adalah menyiapkan gambar profile yang diinginkan agar dapat
menjadi template Autocad Civil 3D nanti. Atau kita dapat membuat terlebih
dahulu profile memanjang, cara membuat profile memanjang pada Autocad Civil
3D.
silahkan kunjungi pos sebelumnya pada link berikut :
Membuat Potongan Memanjang / Profile View di Civil 3D.
Seperti contoh sebelumnya kita disini mencoba mengubah Band style standar dari
Autocad Civil 3D menjadi format profile view untuk saluran. Profile view untuk
sungai Band style akan dibuat keterangan Nomor profile, Nomor Patok, Elevasi
tanah asli, Elevasi tanggul kiri & kanan, serta legend keterangan setiap
garis yang tersemat pada profile view nantinya. Untuk lebih jelas format yang
akan kita coba seperti gambar berikut :
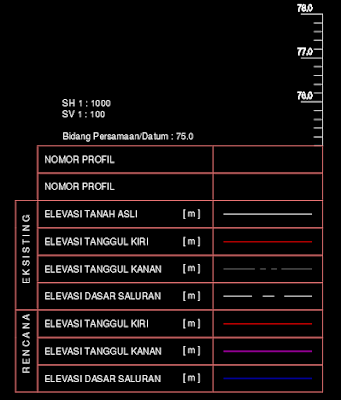
|
|
Gambar 1 Kepala profile saluran
|
1. Setting Profile View Style
Langkah pertama adalah membuat baru profile view style terlebih dahulu, pada
langkah pertama dan selanjut kita akan hanya fokus pada
TOOLSPACE > SETTING > PROFILE VIEW STYLE.

|
|
Gambar 2 Tampilan Toolspace
|
Jika saat awal membuka Autocad Civil 3D tidak muncul, hidupkan/klik pada
lingkaran merah yang terdapa pada sisi kiri atas panel Home > Toolspace
(lingkaran merah).
A. Membuat Profile View Style Baru
Langkah paling pertama adalah membuat profile view style baru. Dengan
membuat profile view style baru, maka nantinya ini akan digunakan sebagai
template ke depannya ketika membuat potongan memanjang atau profile
lainnya.
Langkahnya :
a) INFORMATION Profile View Styles
Klik kanan Profile View Styles yang ada di toolspace > Pilih
New…
Name : Ag_Long Section

|
|
Gambar 3 Tampilan New Profile Style
|
b) GRAPH Profile View Styles
Selanjutnya pada tab Graph isi seperti berikut :
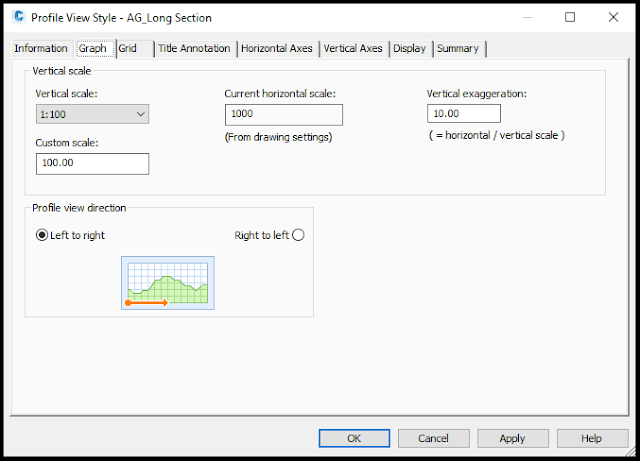
|
|
Gambar 4 Tab Graph Profile View Style
|
Vertical scale : 1:100 (dapat disesuaikan dengan memilih perbandingan
skala antara horizontal dan vertikal)
Vertical exaggeration dibuat 10 yang itu artinya pada perbandingan
antara vertikal dan horizontal memiliki 10 meter untuk elevasi. Maka jika
pada jarak horizontal 1 meter = 1 meter sedangkan untuk
vertikal (elevasi) 1 meter = 10 meter. Penjelasannya seperti tertera
pada gambar berikut:

|
|
Gambar 5 Perbandingan Horizontal Vertikal
|
Terlihat perbandingan jarak di atas antara vertikal dan horizontal jika kita
memasukkan Vertical exaggeration dengan nilai 10, lain halnya jika
kita memasukkan nilai angka 1 maka perbandingan jarak antara keduanya akan
memiliki nilai jarak yang sama yaitu
vertikal 1 meter = 1 meter dan horizontal 1 meter = 1 meter. Dari
penjelasan ini semoga dapat dipahami.
c) GRID Profile View Styles

|
|
Gambar 6 Grid Profile View Styles
|
Tab grid fungsinya untuk menentukan tampilan grid-grid vertical dan horizontal
yang akan ditampilkan, Clip vertical grid jika di check maka akan terpotong
sampai kepada level tertinggi dari muka tanah/garis surface atau garis desain,
begitu juga sama dengan clip horizontal grid. Intinya dalam pengaturan grid
ini adalah untuk menentukan pergeseran terhadap datum maupun sisi kiri dan
kanan tampilan profile. Untuk dipahami silahkan coba berikan nilai-nilai
berbeda seperti contoh di atas dan lihat apa perbedannya.
d) Tittle Annotation Profile View Style
Tittle Annotation disini kita ubah dan sesuaikan dengan memberikan
skala horizontal, skala vertikal serta datum secara otomatis dengan
memberikan Tittle content seperti ditunjukkan pada
Gambar 7 dan Gambar 8. Pertama kita klik pada huruf simbol
yang bergambar A yang nantinya akan muncul seperti gambar 8. Silahkan isikan
kode atau propertiesnya seperti berikut atau dengan memilihnya.
SH 1 : <[Drawing Scale(P0|RN|AP|GC|UN|OF)]>
SV 1 : <[Graph View Vertical Scale(P0|RN|AP|GC|UN|OF)]>
Bidang Persamaan/Datum : <[Profile View Minimum
Elevation(Um|P1|RN|AP|GC|UN|Sn|OF)]>

|
|
Gambar 7 Tittle Annotation
|

|
|
Gambar 8 Text Component Editor Tittle Content
|
Postingan kali ini sementara kita cukupkan sampai dengan mengatur pada Tittle
Annotation, untuk selanjutnya silahkan ikuti postingan lanjutannya mengatur
Horizontal Axes profile view style, mengatur Vertical Axes profile view,
Display dan Summary profile view style.
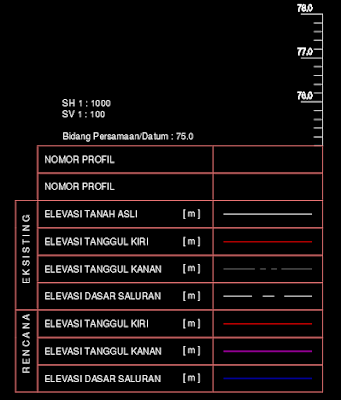


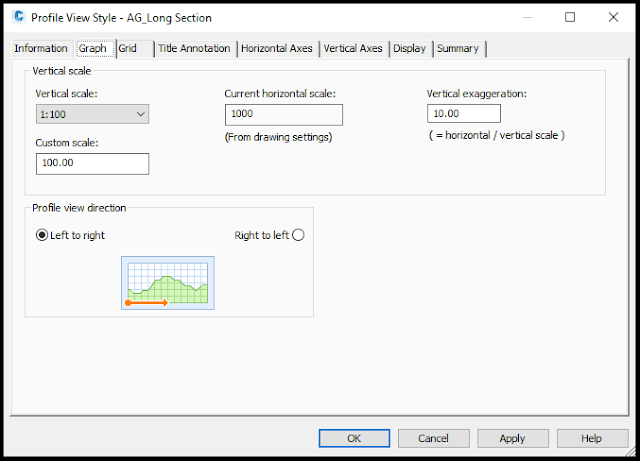





Posting Komentar untuk " Membuat Band Style Profile Autocad Civil 3D (Bagian 2)"
Posting Komentar